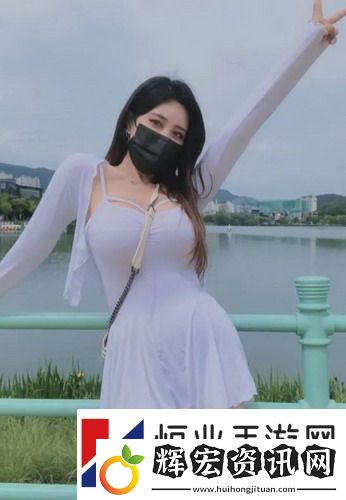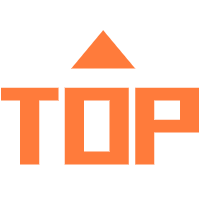在Windows10系統中,部分用戶在添加共享打印機或更改打印機設置時,可能會遇到“無法保存打印機設置0x000006D9”的錯誤提示。為了有效解決這個問題,本文將為大家提供幾種有效的方法,一起來看看。

錯誤代碼0x000006D9與Windows防火墻狀態密切相關。如果防火墻被關閉,Windows可能會阻止共享打印機功能,從而導致無法保存打印機設置。
1、按下 Win+R 鍵打開運行,輸入 services.msc 并按 Enter鍵。
2、在“服務”界面找到“WindowsDefender防火墻”。
3、右鍵點擊“WindowsDefender防火墻”,選擇“啟動”。如果已啟動,則選擇“重新啟動”。
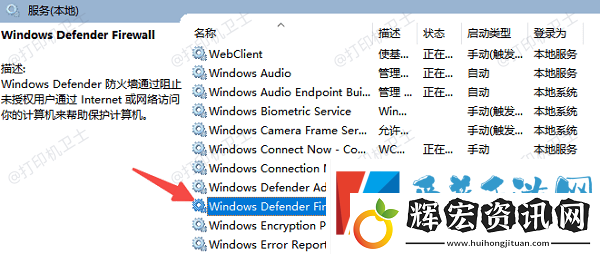
4、雙擊該服務,將啟動類型設置為“自動”,點擊“確定”。
5、重新嘗試保存打印機設置,查看是否解決問題。
二、確保“打印機后臺處理程序”服務已啟用PrintSpooler(打印后臺處理程序)負責管理打印任務,如果該服務被禁用,可能會影響打印機的正常使用,甚至導致無法保存打印機設置。
1、按下 Win+R 鍵,輸入 services.msc 并按 Enter。
2、在“服務”窗口找到“PrintSpooler”(打印后臺處理程序)。
3、右鍵點擊該服務,選擇“啟動”或“重新啟動”。
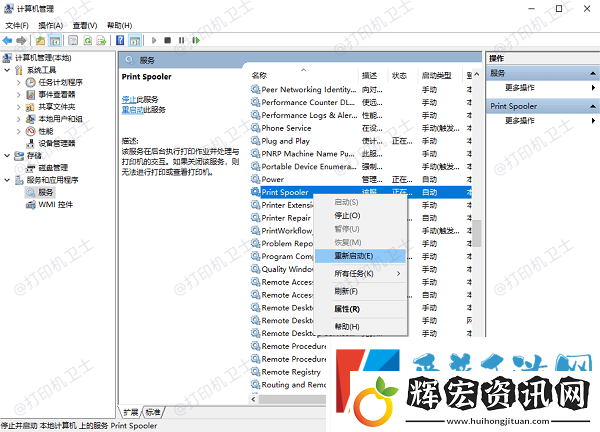
4、雙擊PrintSpooler,將“啟動類型”設置為“自動”,點擊“確定”。
5、嘗試重新添加或修改打印機設置,檢查問題是否解決。
三、使用本站修復打印機問題如果防火墻和打印服務都正常,但仍然無法保存打印機設置,可能是打印機驅動或相關服務異常。這時可以使用本站來自動檢測和修復打印機問題。
1、點擊此處下載并安裝本站客戶端。
2、完成后打開打印機衛士,點擊“立即檢測”按鈕,軟件將自動識別打印機并檢測驅動狀態。
3、檢測完成后,如果發現驅動異常,點擊“一鍵修復”,讓軟件自動修復驅動、服務或端口設置。
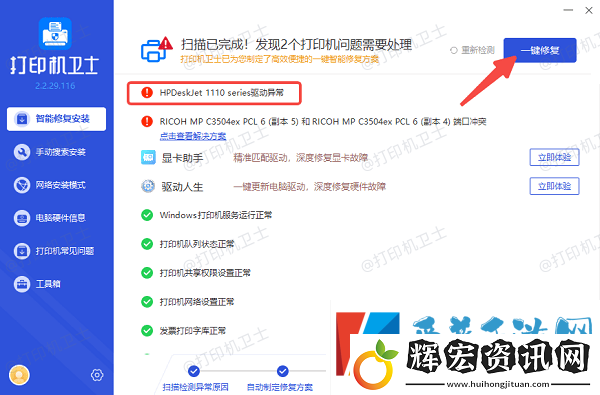
4、等待修復完成,重啟電腦,嘗試再次保存打印機設置,看看是否解決問題。
四、運行Windows打印機疑難解答工具Windows自帶打印機疑難解答工具可以自動檢測并修復常見打印機問題,建議嘗試運行此工具進行修復。
1、按下 Win+I 鍵打開設置,進入“更新和安全”。
2、在左側選擇“疑難解答”,然后點擊“其他疑難解答”。
3、找到“打印機”,點擊“運行疑難解答”。

4、Windows會自動檢測問題,并提供修復方案,按提示完成修復。
5、運行完畢后,重啟電腦,查看問題是否解決。