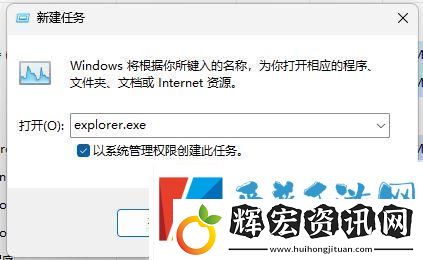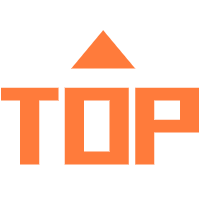Win11是微軟最新推出的操作系統,但是在使用過程中,有些用戶可能會遇到聲音輸出設置無法找到的問題,本文將介紹一些解決方法。

方法一:
1、按【 Win + X 】組合鍵,或【右鍵】點擊任務欄上的【Windows開始徽標】,在打開的隱藏菜單項中,選中【設置】;
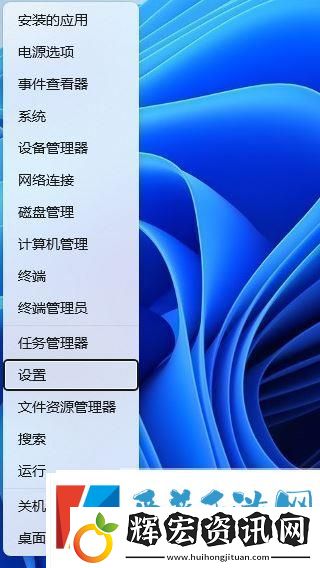
2、設置窗口,左側點擊【系統】,右側點擊【疑難解答(建議的疑難解答、首選項和歷史記錄)】;
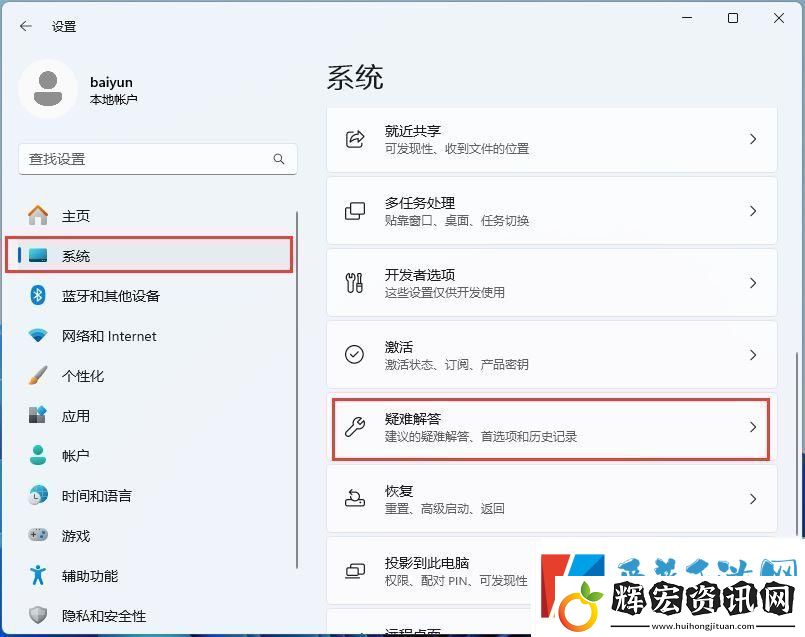
3、點擊【其他疑難解答】;
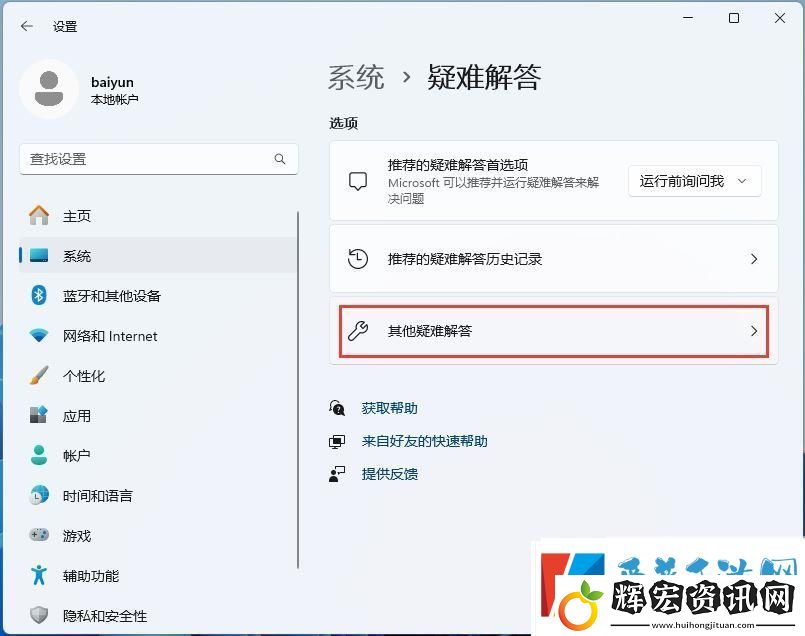
4、最常用下,找到音頻,然后點擊旁邊的【運行】;

5、最后,按照系統給出的提示,一步步進行操作,即可解決不能錄制音頻問題;
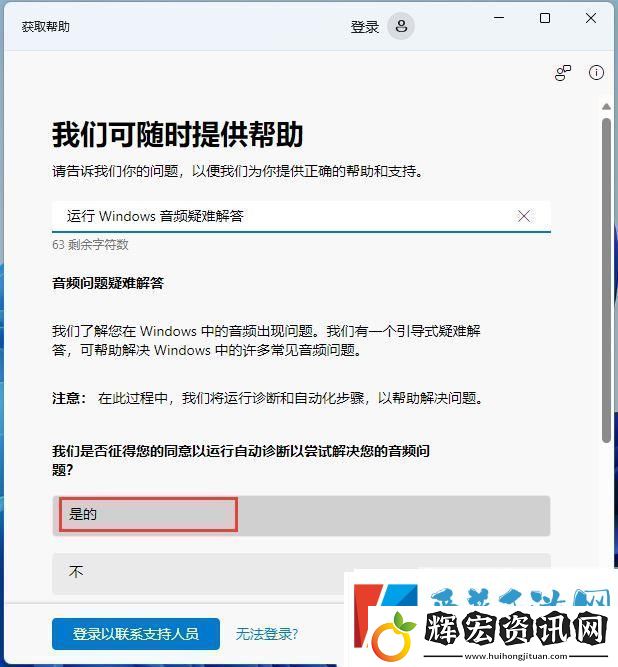
方法二:
1、右鍵【此電腦 - 管理 - 設備管理器 - 系統設備 - 英特爾? 智音技術總線】;
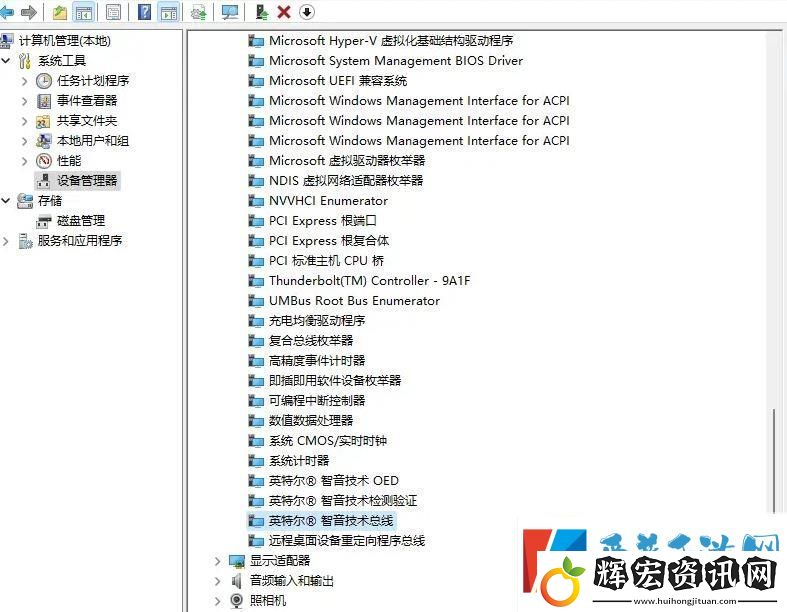
2、雙擊該項,找到【驅動程序 - 更新驅動程序】,選擇第二個【瀏覽我的電腦.......】,選擇下方選項;
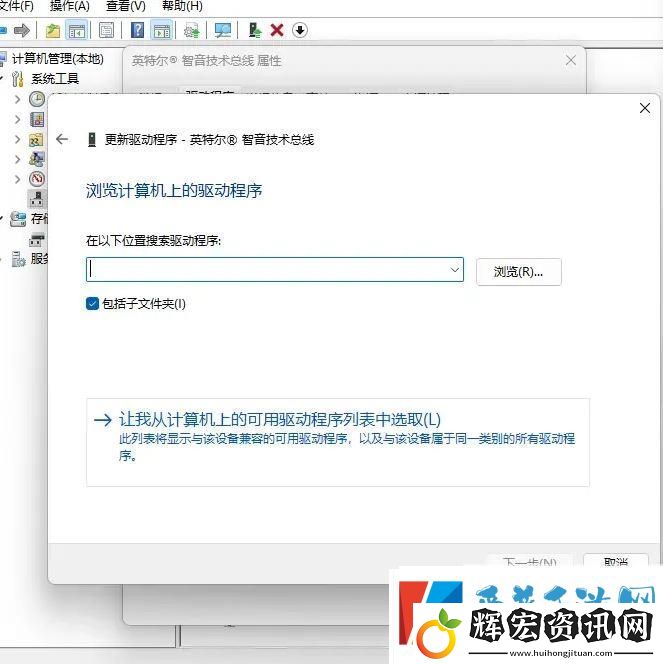
3、選擇【High Definition Audio 控制器】;
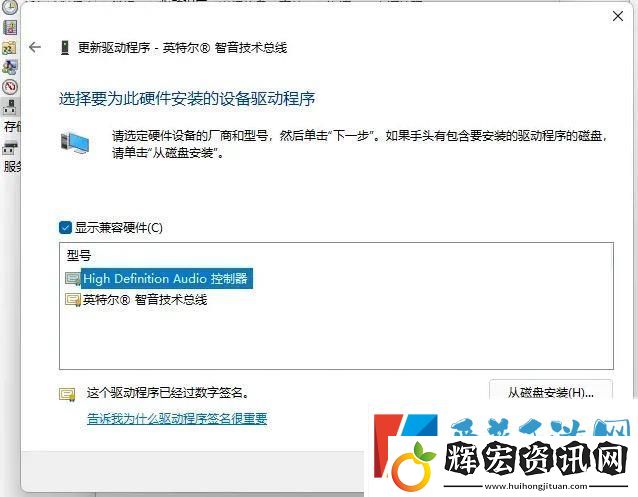
下一步,然后等待一會,問題解決。
方法三:
1、首先,按【Win】鍵,或點擊任務欄上的【Windows 開始徽標】,然后點擊已固定應用下的【設置】;
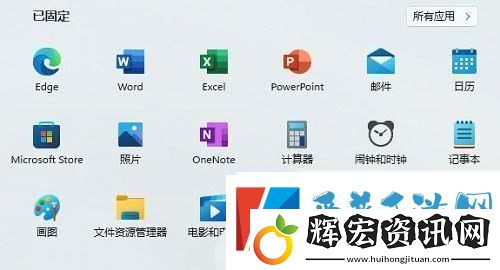
2、打開的設置(Win+i)窗口,左側點擊【Windows 更新】;
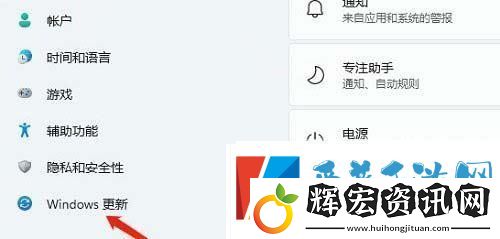
3、接著在更多選項下,點擊【高級選項(傳遞優化、可選更新、活動時間以及其他更新設置)】;
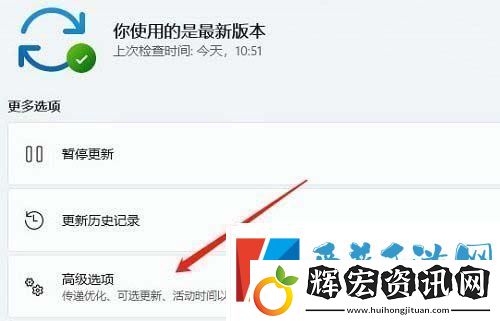
4、其他選項下,點擊【可選更新(功能、質量和驅動程序更新)】;
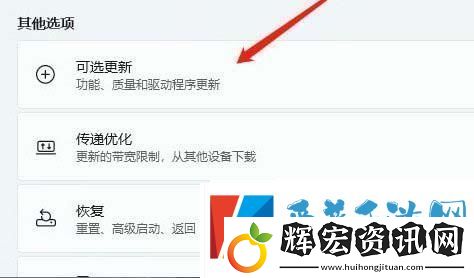
5、當前路徑為:Windows 更新 >高級選項 >可選更新,點擊【驅動程序更新】;
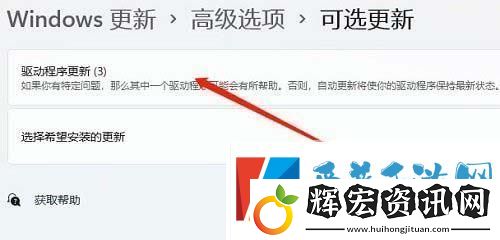
方法四:
1、按【Ctrl + Alt + Del】組合鍵后,調出鎖定界面,然后點擊【任務管理器】;
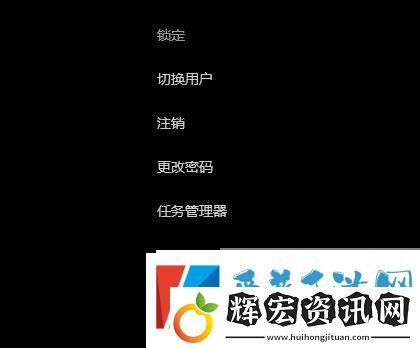
2、任務管理器窗口,找到名稱為【Windows 資源管理器】的進程;
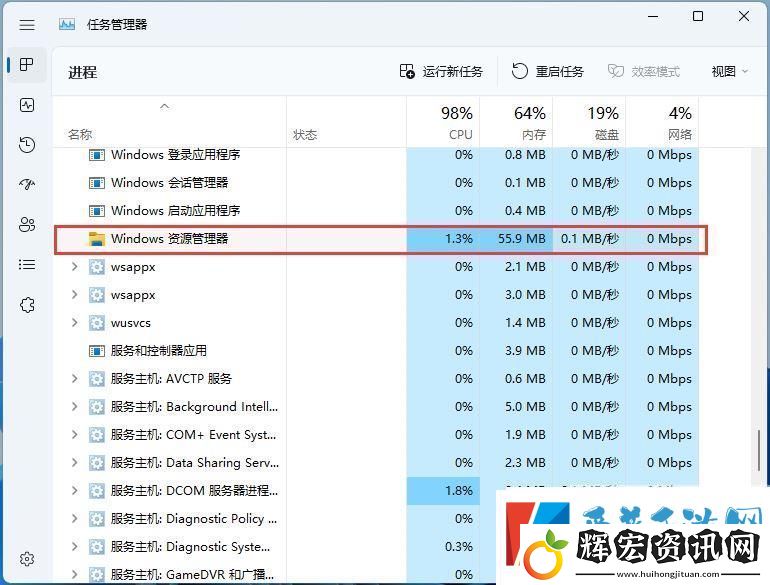
3、選擇【Windows 資源管理器】進程后,再點擊右上方的【重啟任務】,即可重啟Windows 資源管理器,這其實是Windows 資源管理器進程explorer.exe結束后,又重新啟動的過程;
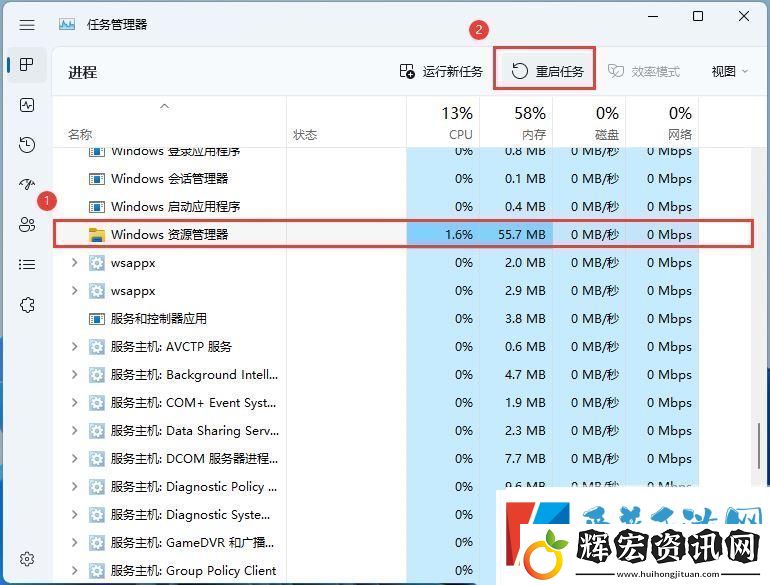
4、如果不小心結束了Windows 資源管理器進程,也可以在任務管理器窗口,點擊右上方的【運行新任務】;
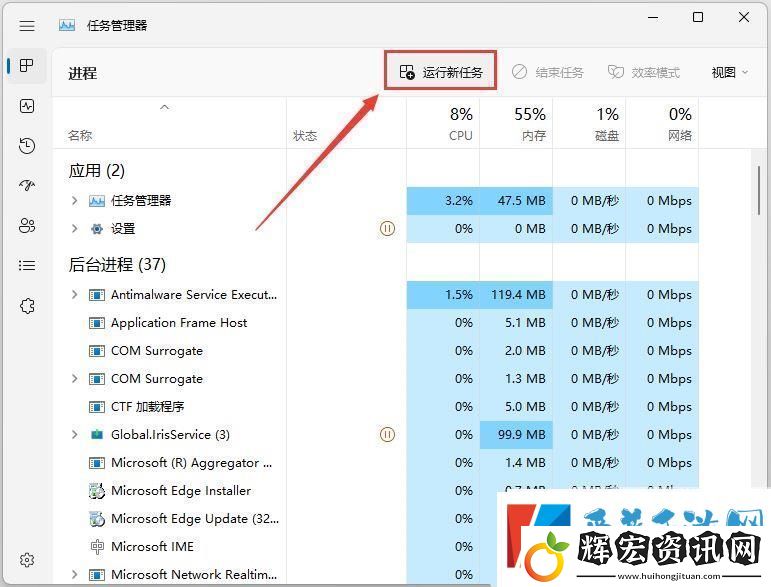
5、新建任務窗口,輸入【explorer.exe】命令,按【確定或回車】,即可重新啟動Windows 資源管理器(建議勾選以系統管理權限創建此任務);